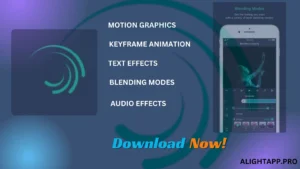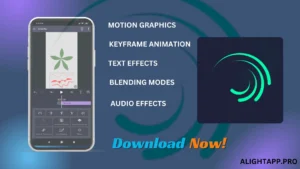Coloring is a vital component of video editing as it can add mood, depth, and visual appeal and help to achieve a certain look in the project. But how to choose the right color and remain consistent in all formats especially if you’re using Alight Motion Pro Apk? To solve this problem, our team conducts […]
Alight Motion for IOS & PC - Get old and New Versions of Apk
Are you looking for the ideal ways to use Alight Motion on Different kind of devices? This Category covers all the things of your need. Here you can see How to Download Alight Motion and how to use it, You can also see the tutorial on How to download and set up Alight Motion for PC and you can even find both Old and New versions of App to download.
If you are a Beginner, Take a look at Our Alight Motion Tutorials and Guides which help you step-by-step to become a professional video editor. If you are Unsure about which app is best for your needs, You can check out Alight Motion Comparisons to see, how Alight Motion is Superior to all other applications due to its features and ease of use.
For Full Experience you can visit Alight Motion Apk Homepage, where you'll find latest features, App specifications, Updates and More. If you wanna see how Alight Motion is superior to other editing apps checkout Alight Motion Vs Kinemaster Vs Filmora Vs CapCut found in comparisons section.
Download Alight Motion Apk For IOS V5.0.280 (Latest Version)
Are you an iPhone user with IOS operating system and thinking that once again you are left out in the race of Mod applications? Well, this time you might be wrong, because we are offering Alight Motion Apk for IOS also, alongwith unlimited features to be enjoyed by iPhone users. Alight motion apk is by […]
Download Alight Motion Apk Latest Version
Size = 106 MB Website: Alightapp.pro Old Versions Ever experienced difficulty downloading &Updating the latest version of Alight Motion Mod Apk Premium Unlocked? Guess what?… Now you can also download the older versions as well !… not just the one before the latest version but also the older versions. Isn’t it great? Alight Motion is […]
Alight Motion Premium Apk for PC & Macbook 2025
Lately, people are curious whether they can run the Alight motion Premium Apk for PC or not. Well, good News!… The answer is yes. As Alight Motion has been the center of discussion of video editors being the first professional Motion Graphics app out there, it is possible to run Alight Motion Mod Apk Windows […]