Are you a newbie Alight Motion user and struggling to increase clarity in your projects by adding and animating texts? We provide detailed step-by-step tutorials for new users. Alight Motion Mod Apk Premium Unlocked is a very easy to use application but sometimes users struggle to use some specific features of the application and We understand that, and provides solutions for those problems. Follow this step by step tutorial to become a pro of adding and animating text in Alight Motion Projects.
Caption and Text in Alight Motion
Alight Motion has two great industry standard features which are Caption and Text. Caption is the display of text at the bottom of the video to understand what a person in the video is saying when the volume is mute.
Before Learning about Text addition you must know about Alight Motion Transitions. Adding text is a feature which can increase the overall visibility and understanding of your video project, which can be used behind the video character or anywhere the user wants!
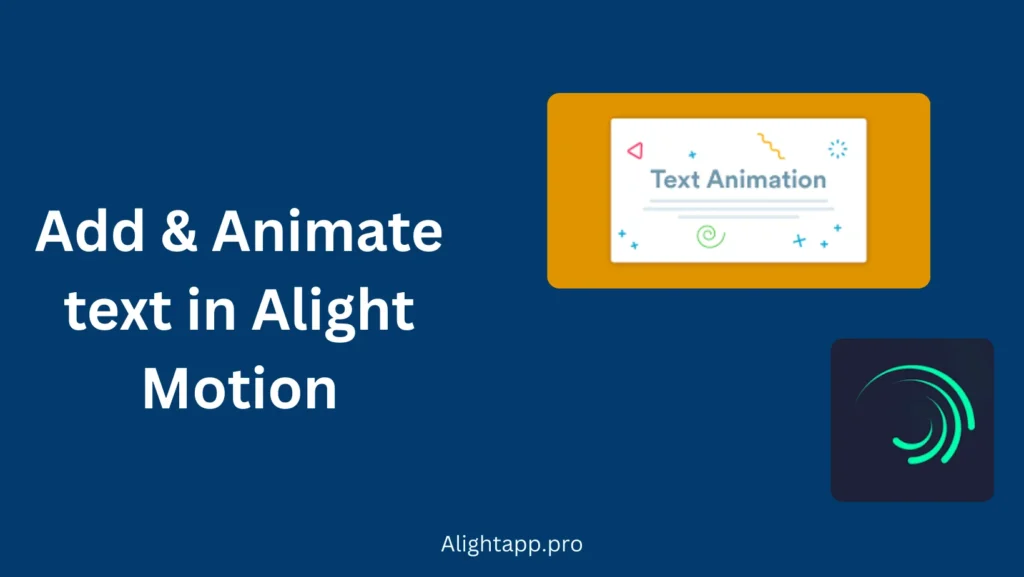
Text Effects in Alight Motion
There is a variety of text effect features introduced by Alight Motion to its users including;
How to Add Text in Alight Motion (Guide)
Alight Motion is user friendly app, if you have doubt in using “Add text” feature of this application, Use this step-by-step tutorial;
Step 1:Start New Project
Now click the blank project template to start editing your project.
Step 2: Import Media
Step 3: Add Text layer
Step 4: Select your Favourite Font & Style
This feature allows you to use your desired font from the library of many fonts to select your favourite font;
Step 5: Type Your Text
Step 6: Adjust Text Settings
Make the necessary adjustments like, size, colour, font & Alignment of your desire.
You can also add shadows and effects to increase the overall creativity of your video.
How to Animate Text in Alight Motion?
Alight Motion also offers to animate the added text. Use the following tutorial to animate the added text in a new project;
Step 1: Customize Text Appearance
Step 2: Increase the Text Layer Duration
Step 3: Duplicate the Text Layer
YouTube Tutorial for Alight Motion Text Transform
If you still need practical demonstration of how to use text transform in Alight Motion than here is a YouTube tutorial,
Pros & Cons of Adding Text in Alight Motion
|
PROS |
CONS |
|
Highly Customizable |
Lag on low-end devices |
|
Can Import Variety of Font Styles |
Free version has a lot of ads |
|
Built-in Effects |
Watermark is present in free version |
|
Text Animation |
FAQs
Closing Thoughts
Adding text features of Motion helps its users to produce professional grade & stunning videos using different text designs. This guide will help you achieve the professional video editing goals using Alight Motion Texts and Text Animation features. You can produce very rare and engaging content by using and adding text effects in your videos.
Leave a Reply