Are you an Android video editor and looking forward to further polish your video editing skills using Alight Motion? Look no further! As we are offering detailed step-by-step tutorials on video editing in Alight Motion Apk. In this article we”ll discuss in detail, how you guys can Replace Images using Alight Motion in a way that is used by advanced video editors out there.
Sometimes we are in need of quickly replace the old images with the new one without going through the complete editing process. We will be using quick element replace feature of Alight Motion for this purpose which allows you to effortlessly replace your desired elements only without disturbing the overall design. This tool is very useful for social media designers and content creators as it’ll change the overall look of the project without disturbing the main design.
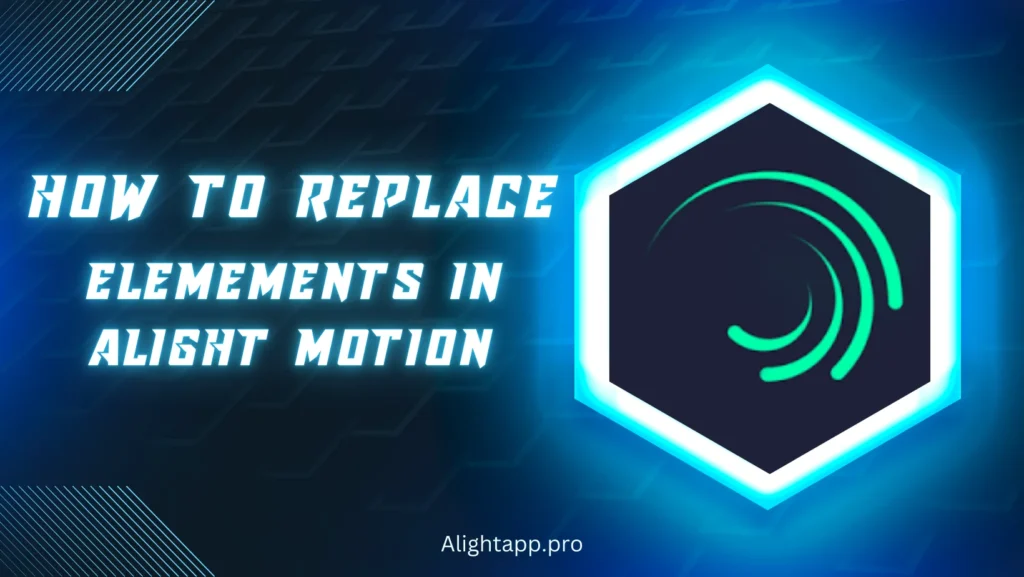
Benefits of replacing image
This tool is handy in case you want to create high quality content by just replacing some elements in the project. This tool offers several features including,
Supports different media types
This feature of alight motion allows you to replace one media type with other for example, you can replace an image with a video, an image with a shape and vice versa as long as it’s a compatible asset.
Quick Editing
It’ll improve efficiency of your work as you’ll be able to quickly replace certain elements of your desire which will save you tons of time. You can have more time to improve the other aspects of your content.
Enhance the productivity of your work
It enhances the overall productivity of your work by saving you the effort of going through the complete editing process, which saves you more energy and you can manage your content more efficiently.
Make adjustments to reusable elements for future use
This feature makes your work future-proof by allowing you to preserve your editing process in the form of reusable presets and it allows you to make adjustments in your preset file by just replacing the compatible element in case you have mistakenly added any element you want to replace.
Why do we replace images?
Before discussing further there is a question which can ponder in one’s mind why would we do this? What is the need for replacing the elements, There are the following reasons which give us no choice instead of mastering the skill of replacing elements,
Reuse the Same Templates
It allows us to reuse the same templates as we want to edit them. Let’s say a person made a graphic or an infographic after sometimes he thought that he had to change some aspects of the project, he can simply change the desired elements without touching the main design of the project. Isn’t it great?
Update Previous Content
This feature is handy for content creators who want to make their content fresh, as we know that all online platforms encourage fresh content. Content creators can make changes in their existing projects by replacing certain elements and this will make their content fresh which is most liked by all the search engines and online platforms.
Step-by-Step Guide of Every Method to Replace a Picture in Alight Motion
Now, we’ll go through the step-by-step procedure of replacing different elements in Alight Motion which include Methods of
Replacing the Image with a new one
If you just know how to use Alight Motion & using layers then it’ll be very easy for you to replace an existing image with a new one. Simply Follow these steps to perform the replacement smoothly,
Preview the project and if liked, save it.
Steps to replace a Elements in Alight Motion preset
After learning how to replace images in Alight Motion you can also replace certain elements in Alight Motion Presets. Presets are pre-made templates with pre-installed settings made for the convenience of the users if they don’t want to go through the whole editing process.
If you want to make some changes in pre-made preset templates you can also do that by utilizing the replacement function of Alight Motion. Follow the given steps to do so,
Preview the changes and if you like it you can save it! If not then you can customize it more according to your needs.
Replacement of Image With Text Layer
Replacement of Images with Shapes & Graphics
Replacing the Image With Colour or Gradient
Pros and Cons of Replacing Images in Alight Motion
|
PROS |
CONS |
|
Time-Saving |
The free version offers limited elements |
|
Available on IOS also |
High-resolution replacements consume time |
|
Offers replacements of vast elements including 3D |
Not run smoothly on old devices |
|
Original animations and effects remain the same |
FAQs
Closing Thoughts
Alight Motion Mod is a beginner-friendly application that allows you to use its features very easily. Replacing elements in Alight Motion is very easy and straightforward process, we are sure that after reading this tutorial you’ll be able to efficiently use this feature for your editing needs. If you have basic knowledge about how to use and move layers then you are good to go and you” ll not find any difficulty in using this feature.
Leave a Reply